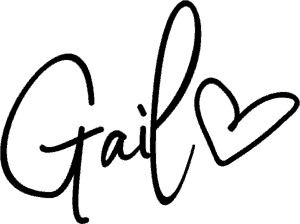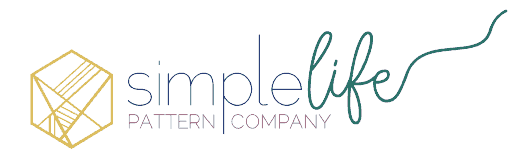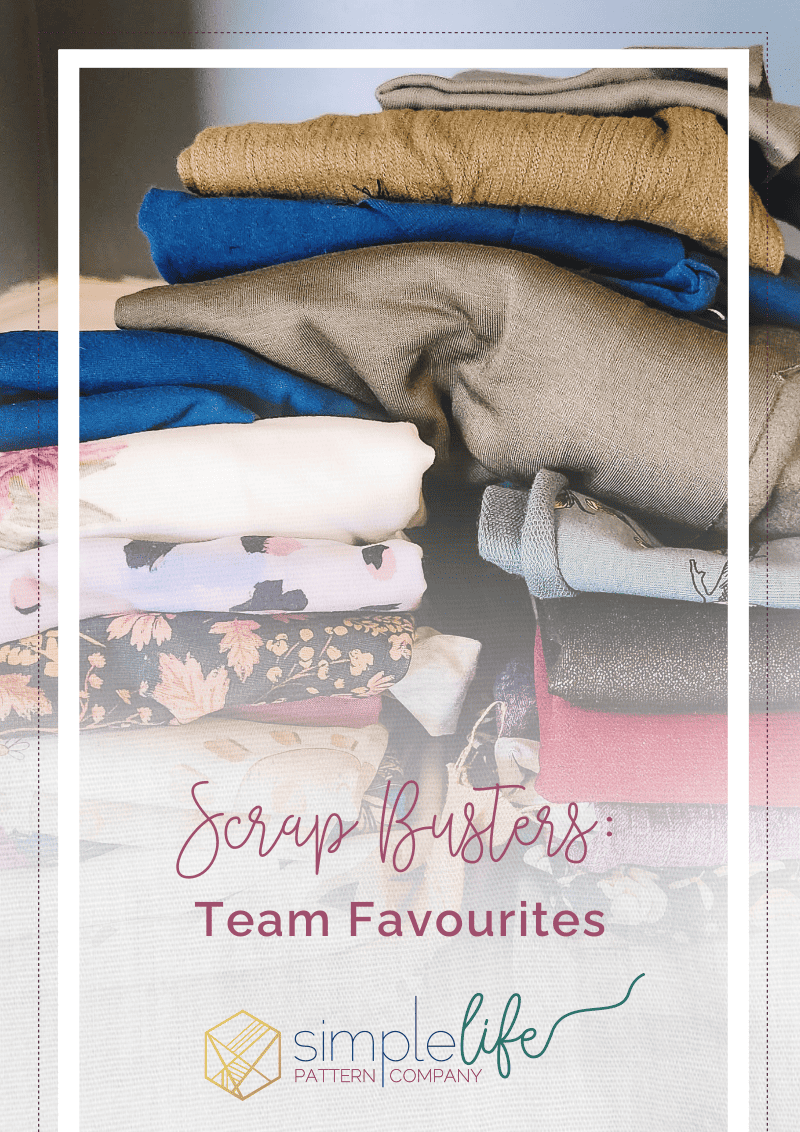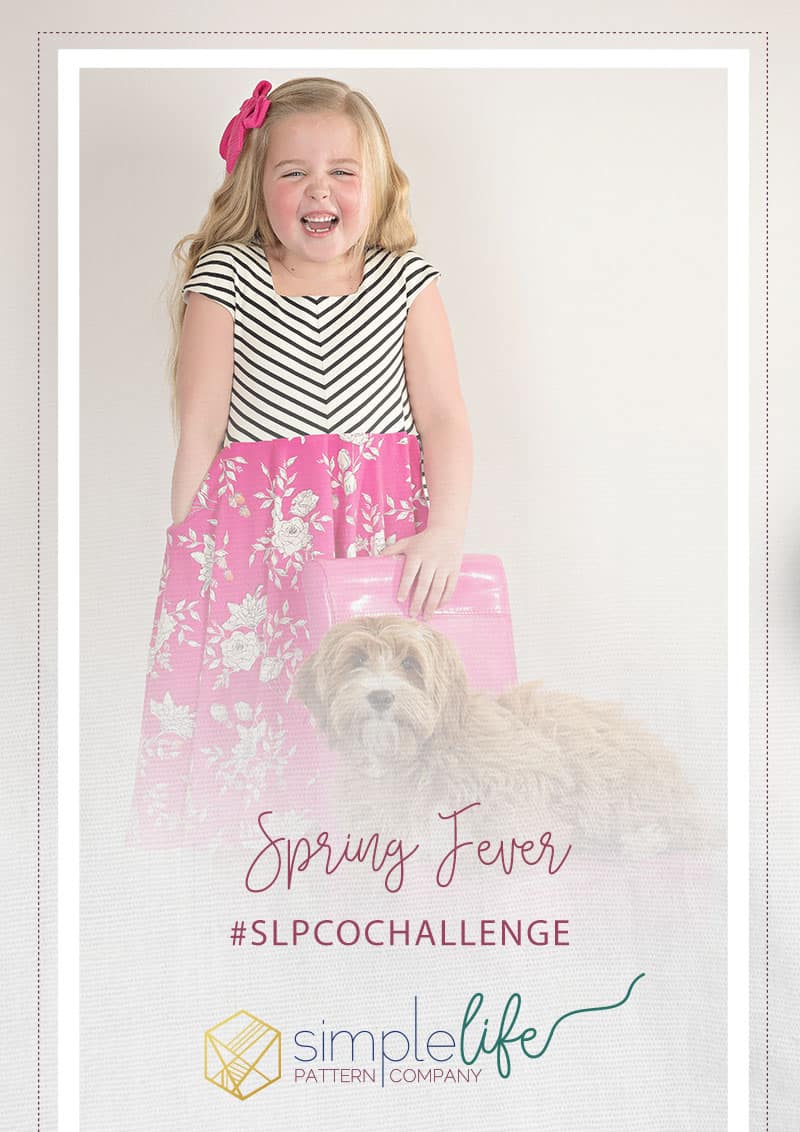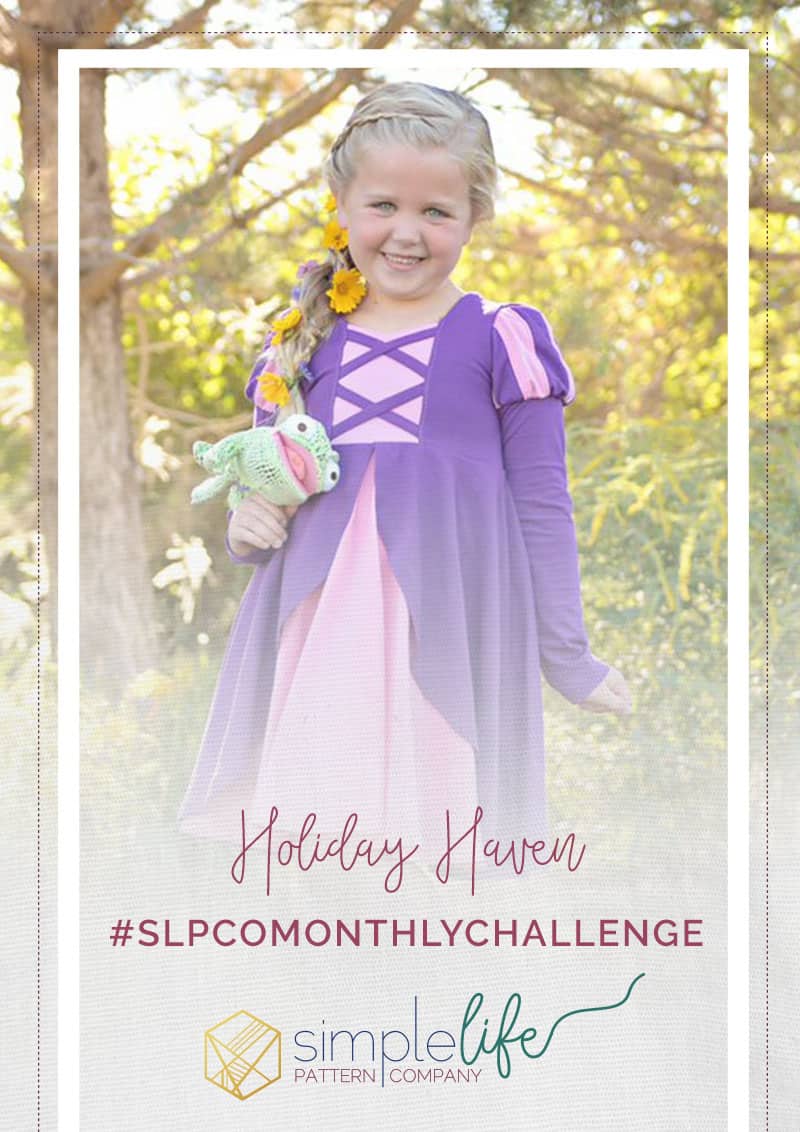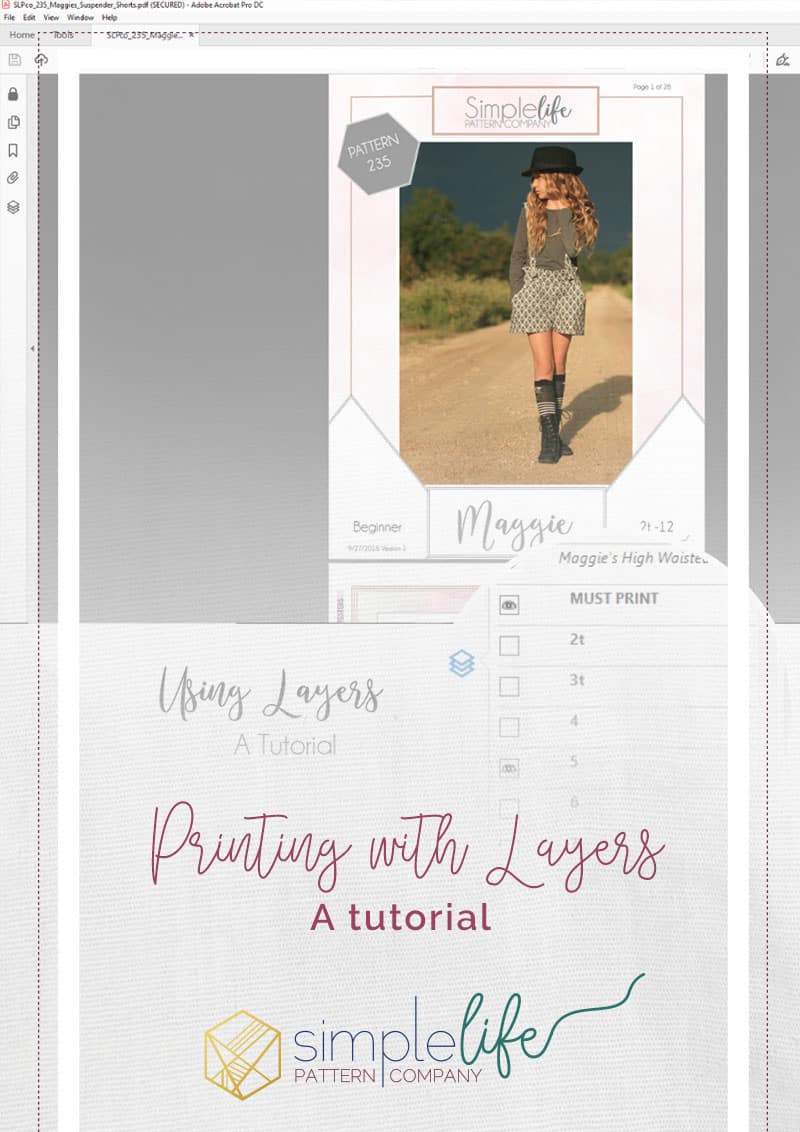
How to print pdf patterns with layers – a tutorial
Oh, layers. How I love you so.
How did we ever live before printing with layers? If you’re anything like me, you like things simple and to the point. How many times have you printed a pattern and couldn’t figure out which line was which and ended up crumpling up your pattern and throwing it away? Oh, just me? Well, lots of lines can get really confusing. Especially if you print in black and white! Have no fear, Simple Life Pattern Company has… drum roll please… LAYERS!
To get started let’s first make sure you have Adobe PDF Reader installed on your computer. If you don’t, you will need it! It is a free download and you can find it here: Download Adobe PDF Reader for free. So head on over to install and come back here when you’re finished. Don’t worry, I’ll wait for you 😉
Now that you have Adobe PDF Reader installed, you will need to open your PDF sewing pattern in the program. Your computer may automatically open a PDF sewing pattern that you’ve downloaded right in your internet browser. You should not print from there. I repeat, do not print from your internet browser. I promise you, in order to avoid many problems you MUST always print from Adobe PDF Reader.
Once your pattern is open:
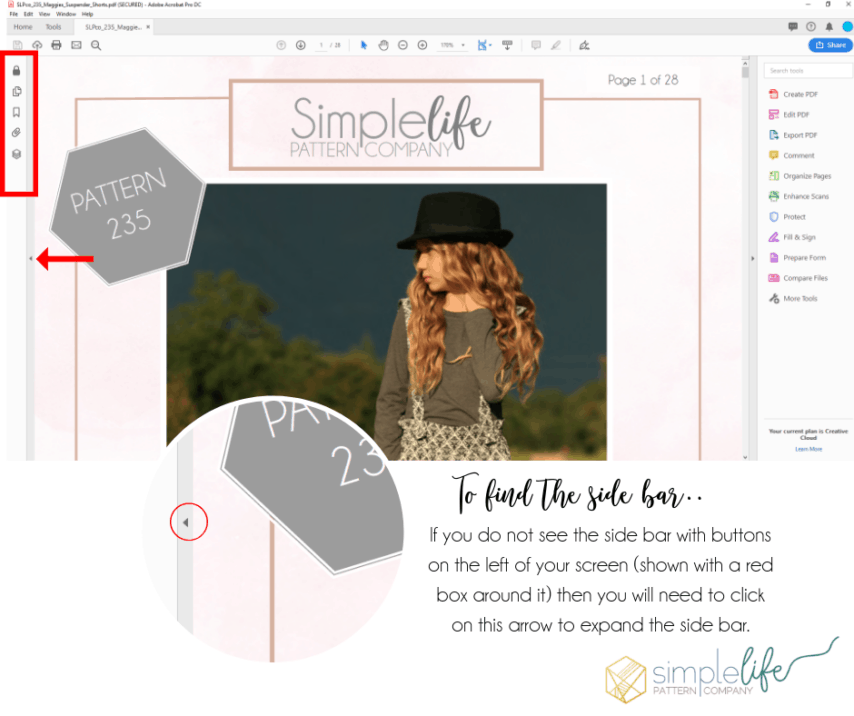
First things first, we need to make sure you can see the layers button on the left side of your screen. Take a look at this photo above. The buttons that you need to access are located on the left. I’ve placed a big red square around them so you know exactly what you are looking for. If you do not see these buttons then you will press the little arrow (circled in red above). Now your side panel with the buttons that you need to access will appear.
Next, select the layers icon.
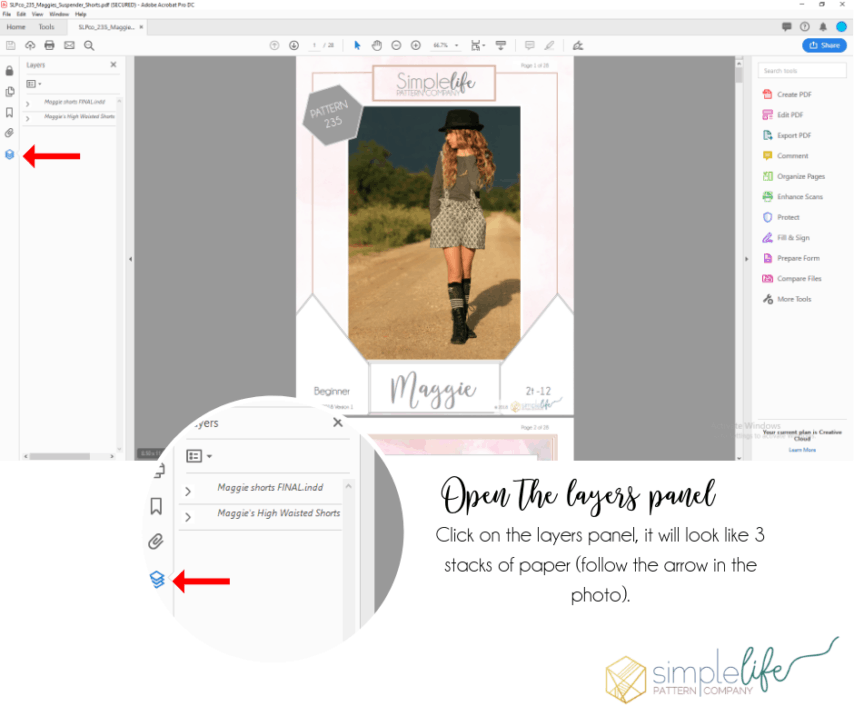
Now you will select the layers icon. Take a look at the photo above, whether you are on a Mac or a PC your layers button will look the same. It will look almost like paper stacked up on top of each other. In the photo above, I’ve placed a big red arrow pointing to the button to make it easy for you to see.
Open up the list of layers.
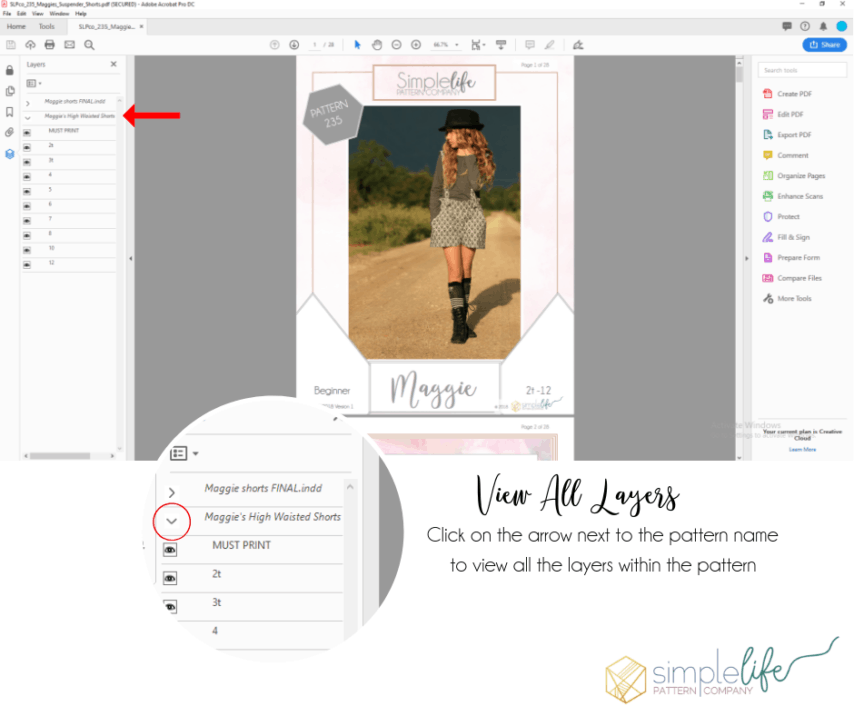
Now in order to view the list of layers you will want to click on the arrow next to the name of the pattern. That first option titled “Maggie shorts FINAL” is for the tutorial itself. You may wish to open that one as well if you like printing the instructions. SLPco’s newest patterns include the option to turn off the graphics to save on printer ink! To find the size layers you will click on the arrow next to the second option titled, “Maggie’s High Waisted Shorts”. In the photo above, you will find the correct arrow with a red circle around it. Now you can see all of the sizes available to you.
Turn off the layers you don’t need.
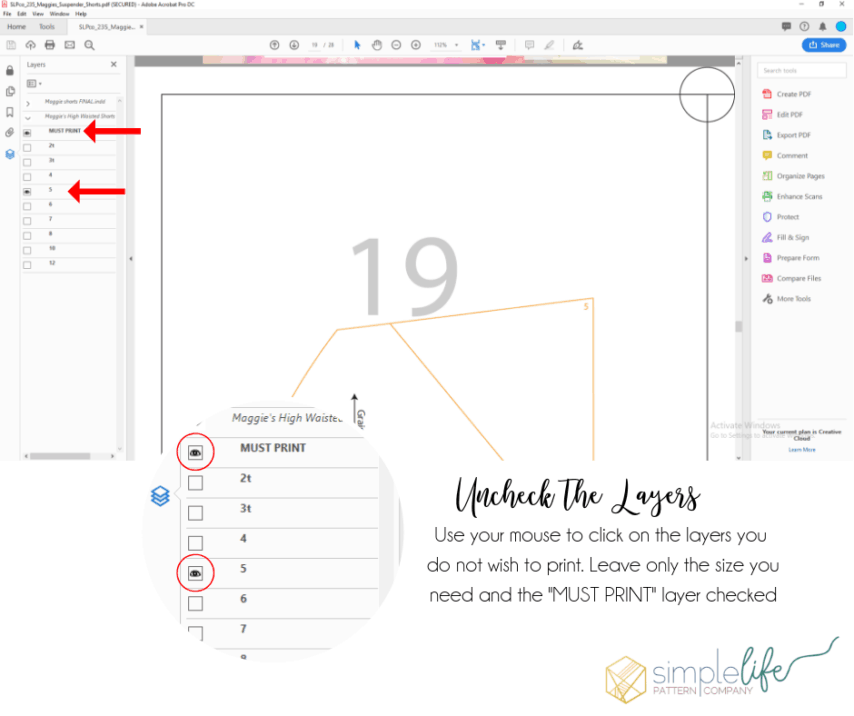
Now you will turn off the sizes that you don’t need and leave only the sizes that you need on. To do this you will click on the little “eye” next to the layer so that it disappears. If the eye is there, this means that the layer is visible to you. You must always leave the layer titled “MUST PRINT” turned on. This layer includes important features such as the labels on the pattern pieces and the test square to check that your pattern printed properly.
Time to print!
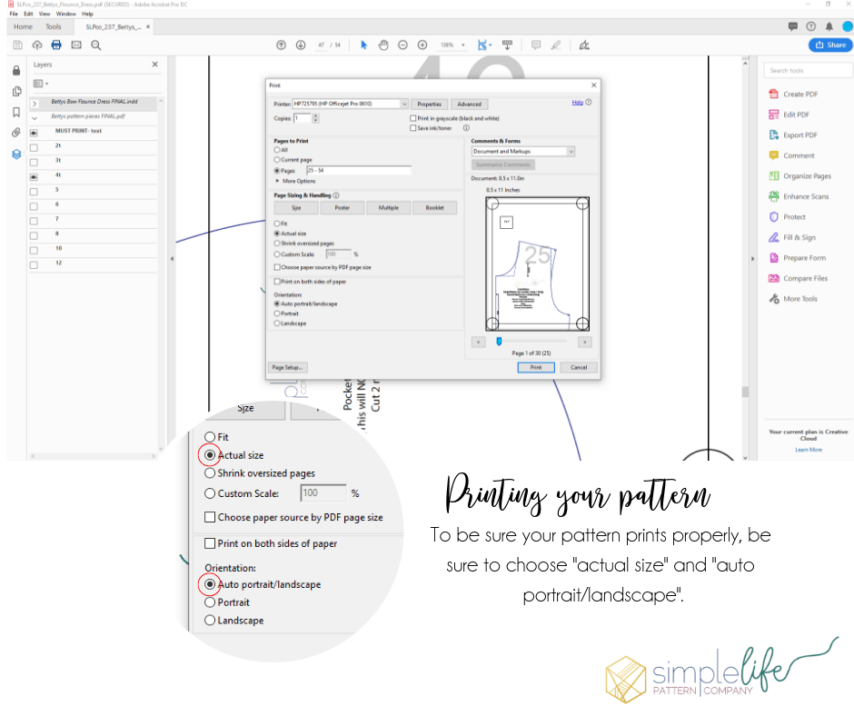
When printing your pattern there are two important steps that you must always follow. First, be sure that the “Actual Size” option is chosen. Second, be sure to choose “Auto Portrait/Landscape”. If you do not choose these two options, you could end up with a garment that doesn’t fit because the pattern didn’t print properly.
Congratulations!
You are now an expert at printing with layers! Now that you know how to use this feature, you will never want to go back! Printing just the sizes needed is so convenient, and makes grading between two sizes SO easy!
Until next time,